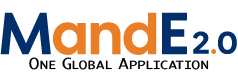addactivity
Adding an Activity
Yearly workplans should be entered it into MandE 2.0 no later than 2 weeks after approval by USAID. The first step for entering workplans is to go to the Workplan view by clicking on the Workplan Tab, and clicking “Create New Activity”.
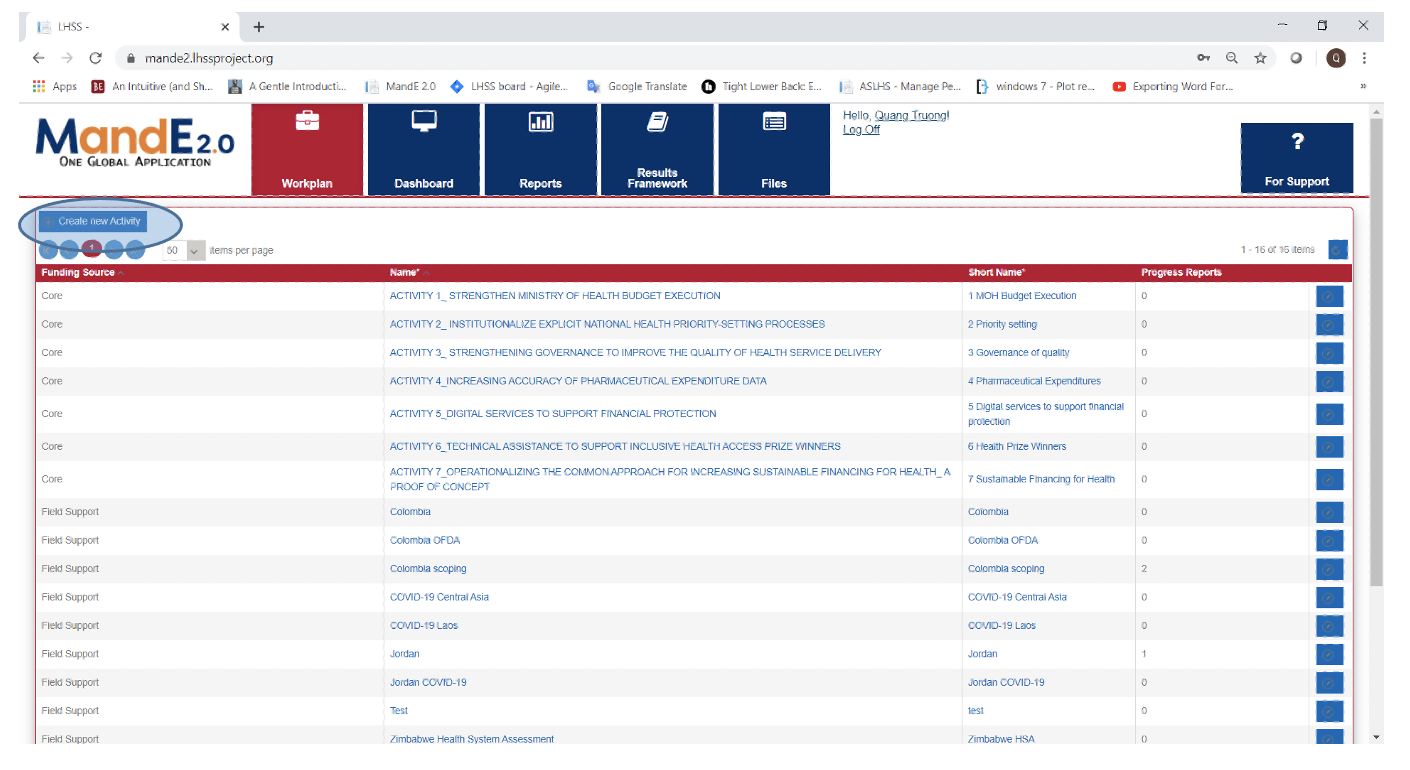
Clicking this button will open a new screen where you will be prompted to fill in details about the Activity:
- Name: This should be written exactly as it is in your approved workplan
- Short Name: This is a shortened name or nickname for the intervention that is easier to write out. This abbreviated name could also come from your approved workplan.
- Funding source ID: All country teams should select ‘Field Support’. All Core activities should select ‘Core’.
- Region: Core activities that directly support activities across LHSS countries should select Cross Bureau. All other Core activities (i.e. those directed at internal research or process improvement, etc) should select Core. All other countries should chose the region that best represents the country location.

Once you have entered data for all fields, click Next. This will add the new Activity to the Workplan tab. Please do not overthink any of the responses to the above questions. It’s possible to go back into an Activity and edit any of the data fields if you make a mistake or need to change something in the future.
Once you have created an Activity, you should:
- Click on the Staff Tab: You should notice that you are automatically added as a Staff member for this activity. Please add any additional staff members that are part of your Activity’s team. Adding a team member on this tab will allow them make edits and changes to the activity (including deleting items). People who are not assigned as Staff can VIEW the Activity and the items beneath it, but may not make any changes.
- Click on the Results Framework Tab: This tab will allow you to enter in the Results Framework of your particular Activity. Once done, you must then map each of your results framework objectives to the project wide Results Framework using the drop-down menu on each row.
- Click on the Indicators Tab: This tab will allow you to enter in the Indicators of your particular Activity. Once this is done, you must then map each of your Indicators to the project wide Indicators using the drop-down menu on each row.
addactivity.txt · Last modified: 2021/08/04 13:26 by cthompson